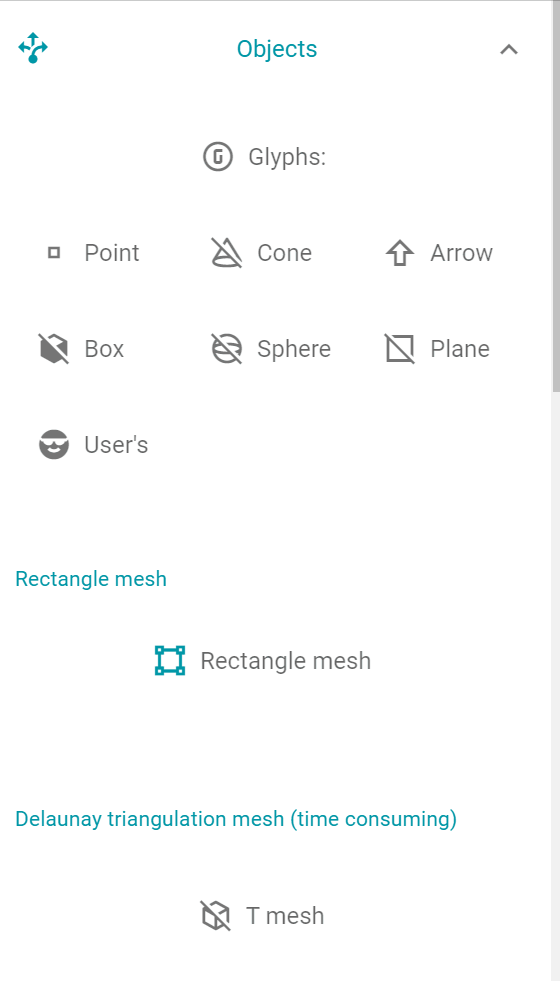Quick object change¶
Using Glyphs¶
For interactive objects:¶
- Using Ctrl + left click to rolate the object
- Using Shift + left click to move the object
- Using middle wheel to scale the object
- You can also try other VTKjs keyboard shortcuts
0. Using point:¶
In the Objects drawer, click the point button (make sure that the global Glyphs button is activate when using any glyph)
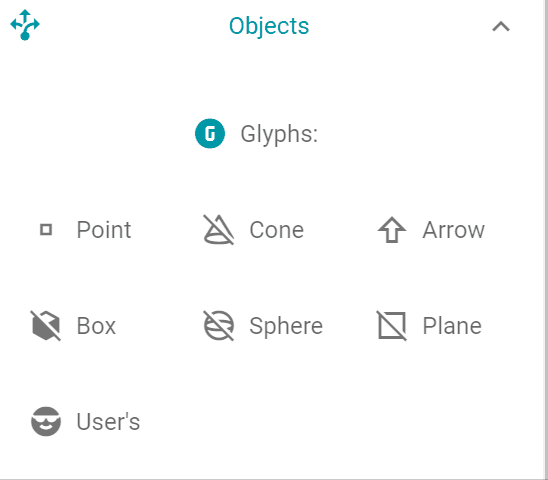
1. Using Cone:¶
In the Objects drawer, click the Cone button (make sure that the global Glyphs button is activate when using any glyph)
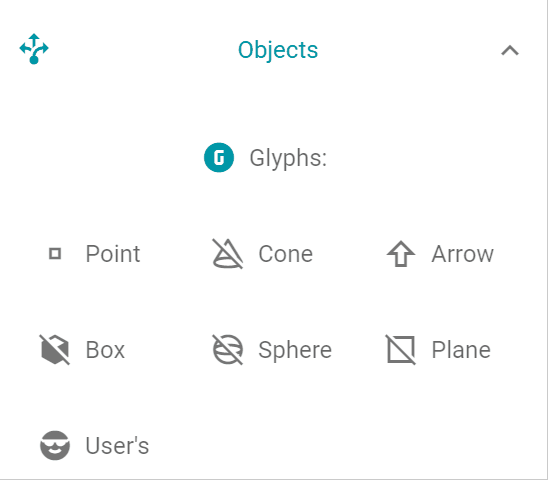
2. Using Arrow:¶
In the Objects drawer, click the Arrow button (make sure that the global Glyphs button is activate when using any glyph)
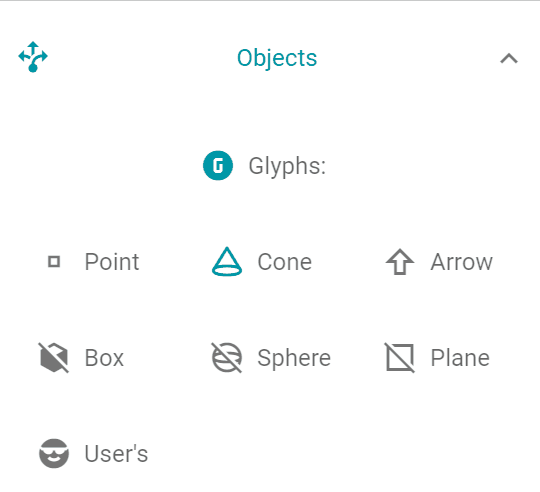
3. Using Box:¶
In the Objects drawer, click the Box button (make sure that the global Glyphs button is activate when using any glyph)
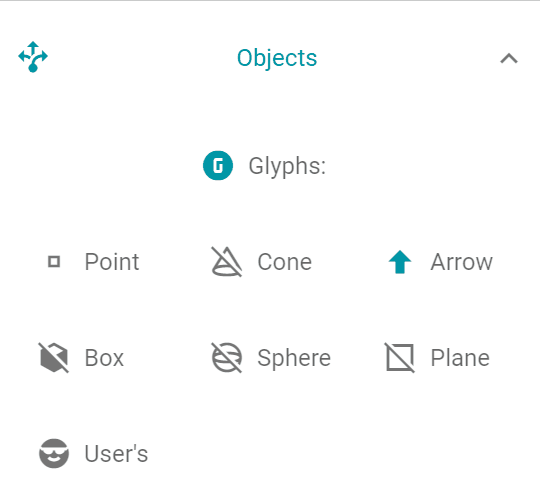
4. Using Sphere:¶
In the Objects drawer, click the Sphere button (make sure that the global Glyphs button is activate when using any glyph)
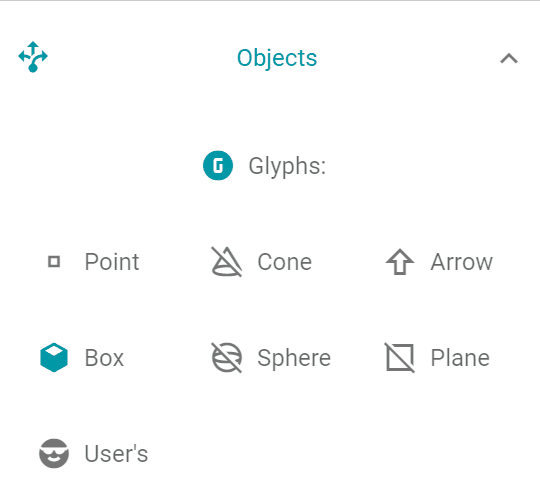
5. Using Plane:¶
In the Objects drawer, click the Plane button (make sure that the global Glyphs button is activate when using any glyph)
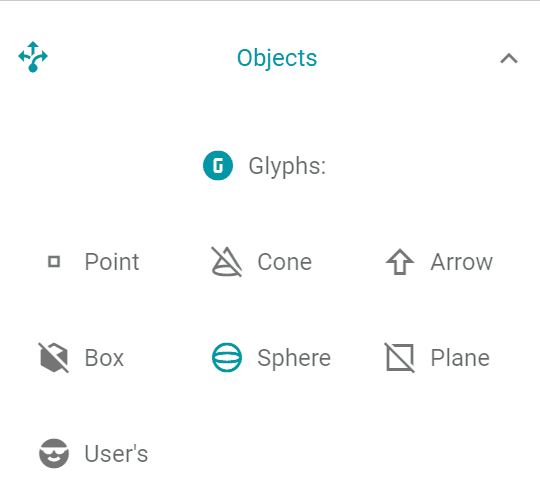
6. Using User's define object:¶
In the Objects drawer, click the User's button (make sure that the global Glyphs button is activate when using any glyph)
Here we first creat the object in the Binder and save it with the name own_glyph.ply
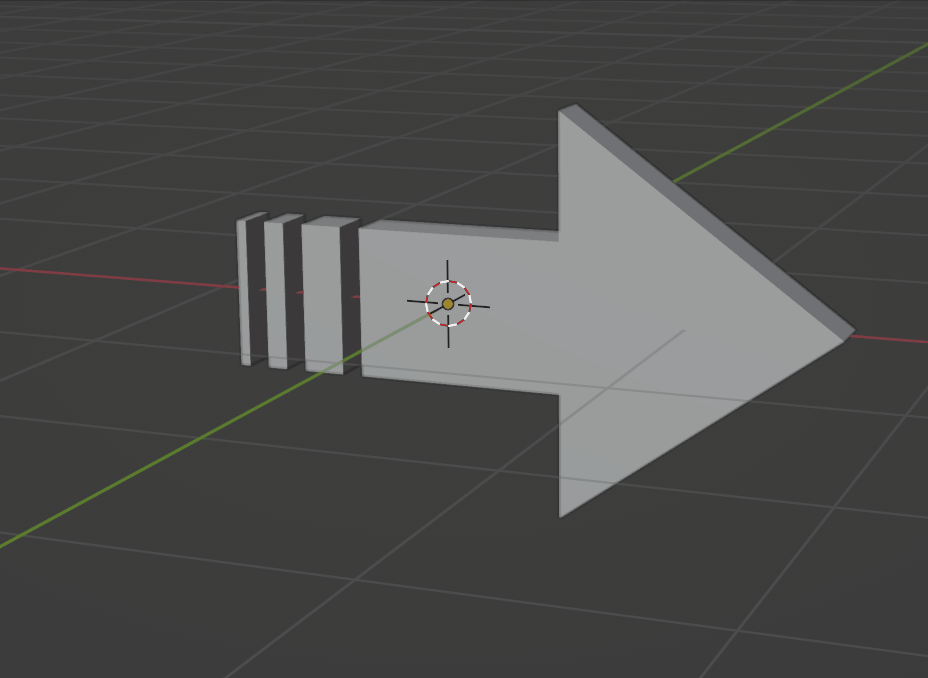
then replace it with the same name file the own_glyph folder which is in installation folder of SpinView, then we can use it in SpinView.
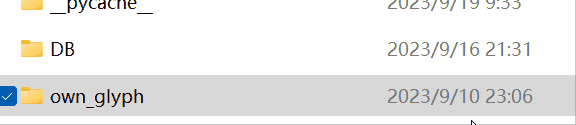
The it can be activated in the SpinView UI:
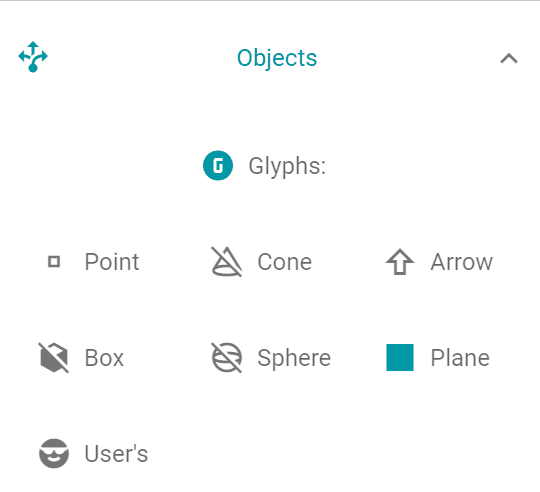
7. Using Rectangle mesh:¶
In the Objects drawer, click the Rectangle mesh button
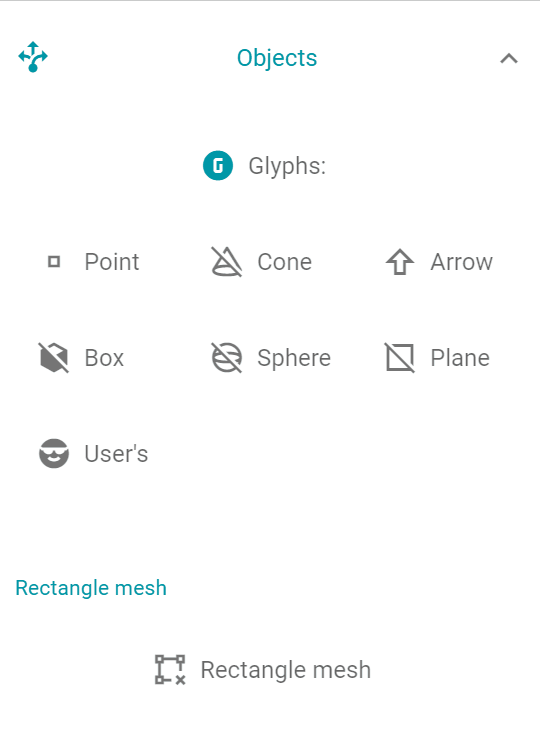
7. Using Delaunay triangulation mesh:¶
In the Objects drawer, click the T mesh button, keep in mind, this operation is very time consuming, please be patient. :-)